Configuration du réseau entre Live
box/Pc/Xbox360.
Ce tutorial vous guidera afin de connecter ensemble
votre Livebox, votre PC et votre Xbox 360 en réseau.
1er cas : Votre Xbox 360 est reliée en éthernet sur votre PC et
votre PC en Livebox sur la Livebox :
1. Branchez à l'aide d'un câble RJ45 croisé ou droit
(la Livebox s'accommode des deux) la Livebox sur votre première carte
réseau de votre PC.
2. Configuration de votre première carte réseau (celle
relié à la Livebox) :
-Clic droit sur Favori réseau puis Propriété puis choisissez la carte
réseau que vous venez de brancher puis Propriété puis cliquer sur
Protocole Internet Tcp/ip et faites OK.

-Puis, cochez le petit bouton obtenir une adresse ip automatiquement
comme suit :

3. Maintenant on va joindre votre PC à un Groupe de
travail que l'on nommera WORKGROUP.
-Donc :
-Clic droit sur Favori réseau puis Propriété puis sélectionnez la carte
réseau et à gauche de votre fenêtre dans les paramètres de gestion du
réseau, vous avez cela :
-Créer un réseau domestique ou un réseau léger d'entreprise, on le lance
:

-Là, on clique sur suivant :

…suivant

-On ignore le matériel puis suivant :

-Là on décrit la méthode de connexion que l'on va utiliser en fonction
de la topologie du réseau :
Dans le cas de l'image ci-dessous, cet ordinateur se connecte à Internet
via une passerelle (routeur Livebox), et il y a également d'autres
ordinateurs sur le réseau qui s'y connectent directement :

-Dans ce second cas, l'ordinateur se connecte à la passerelle
directement et je suis le seul sur le réseau à avoir un accès direct, si
d'autres ordinateurs veulent avoir accès au net, ils doivent passer par
celui-ci :

-On donne un nom à l'ordinateur pour l'identifier dans le Groupe de
travail que l'on crée, et on lui donne une petite description puis
suivant :

-On renseigne notre Groupe de travail puis suivant :

-Là on autorise donc le partage de fichiers et d'imprimantes, suivant :

-Ensuite au message de confirmation, vous mettez, oui.
-Création du réseau :

-On termine l'assistant, suivant :

-Terminer :

Et voilà, l'ordinateur va vous demander de redémarrer, ce que vous allez
donc faire, et votre PC se trouve maintenant dans le groupe de travail
Workgroup et est configuré correctement pour votre réseau local.
4. Branchez maintenant votre xbox360 avec le câble free
box RJ45 droit (fourni avec la console pour les premium) sur l'autre
carte réseau de votre PC.
5. Configuration de votre deuxième carte réseau (celle
relié à la xbox360 ) :
-Clic droit sur Favori réseau puis Propriété puis choisissez la carte
réseau que vous venez de brancher à votre Xbox puis Propriété puis
cliquer sur Protocole Internet Tcp/ip et faites OK.

-Puis, cochez le petit bouton obtenir une adresse ip automatiquement
Logiquement si vous n'avez pas encore essayé de configurer votre carte
réseau de telle ou telle façon, il n'y a plus rien à faire, mais si vous
voulez être sûr d'avoir un paramétrage correct à 100% et de partir sur
de bonnes bases, vous pouvez effectuer un assistant de configuration sur
celle-ci aussi pour tout bien reconfigurer.
Donc vous recommencez le même assistant que ci-dessus pour l'autre
carte, à la seule différence, c'est que celle-ci utilisera les
paramètres de connexion suivant:

-Finissez l'assistant, rebootez votre pc, et cette fois, c'est bon !
6. Création d'un pont réseau:
Donc, vous allez vous rendre dans vos connexions réseaux:-Clic droit sur
Favori réseau puis Propriété, vous sélectionnez vos deux connexions
réseaux comme ceci:

Ensuite, vous faites un clic droit sur ces deux cartes sélectionnées et
vous obtenez ça:

Maintenant, vous appuyez donc sur pont et windows va créé votre pont
réseau:

Voilà ce que vous obtenez après la création du pont réseau:

Vous noterez que puisque l'on a gardé un paramétrage en dhcp sur le pc
pour nos deux cartes, une ip auto vous est attribué pour votre pont. Ip
qui sera de la forme 192.168.1.XX (XX étant compris entre 0 et 254).
Si vous n'avez pas d'ip attribué aussitôt après le pont, c'est normal,
il faut laisser le temps à windows d'actualiser les paramètres, vous
pouvez faire clic droit actualiser et elle apparaîtra aussitôt.
Voilà, pour ce qui est des paramétrages à effectuer sur les cartes de
votre PC, nous allons maintenant agir sur la Livebox, en effet, afin
d'optimiser notre connexion sur le Xbox live, il nous faut ouvrir la
route à la xbox360 sur le firewall en ouvrant les ports recommandés.(Se
reporter à l'explication à la fin du tutorial pour savoir le but exact
du routage).
7. Configuration de votre Livebox:
Donc pour accéder à votre Livebox, vous avez deux possibilités:
1-Sélectionner et exécuter l'icône configuration de votre Livebox qui se
trouve sur votre bureau ou bien dans vos programmes.
2-Tapper l'adresse ip de votre Live box dans votre barre internet.
(http://192.168.1.1 ou ftp://192.168.1.1)
L'ip de la Livebox est identique pour tout le monde normalement, mais si
vous voulez vérifier de vous-même, vous faites: Démarrer>Exécuter>Cmd>
et vous tapez ceci : ipconfig/ all
Vous regardez en face de passerelle par défaut, c'est l'ip de la
Livebox!
Dans les 2 cas ci-dessus, vous tomberez sur une fenêtre vous demandant
un login et un pass!
Par défaut: admin admin (il est conseillé de le changer quand même)
Donc vous êtes maintenant sur l'interface de configuration de votre
Livebox, vous vous rendez sur l'onglet serveur lan comme suit:

ensuite on va donc rediriger les ports du Xbox live vers l'ip de notre
xbox360:

Voilà, ne reste plus qu'à valider et enregistrer les paramètres:

C'est terminé pour la Livebox également, dernière partie du tutorial, la
config de la 360.
8a. Configuration de la xbox360 :
Allumez donc votre xbox360, et logiquement elle sera détectée aussitôt
par votre OS.
(Clic droit sur votre connexion réseau à la xbox360, propriété, là vous
cochez la case "Affiché l'icône dans la zone de notification, une fois
connecté".
Donc maintenant, nous allons attribuer un paramétrage manuelle et fixe
du réseau.Pourquoi manuelle?Car nous avons configurer la Livebox pour
qu'elle route les ports nécessaires du xboxlive vers l'ip de votre
xbox360. On aura donc plus de soucis à se faire, nos paramètres
resteront en mémoire définitivement, c'est l'avantage du paramétrage
fixe, alors qu'en dhcp votre Xbox serait susceptible de changer d'ip et
donc la route que vous aurez indiqué sur votre Livebox pour les ports du
live ne serait plus valable.
Alors on y va, rien de plus simple:(Désolé, pas de screenshot)
8b. Attribution manuelle des paramètres:
Donc, vous vous rendez dans la partie système de votre interface
xbox360, puis paramètre réseau, modifier les paramètres, vous allez sur
paramètres de base, vous rentrez manuellement ceci:
-Paramètres IP:Manuelle
-Adresse IP:192.168.1.13
-Masque de sous-réseau:255.255.255.0
-Portail:192.168.1.1
-Paramètres DNS:Manuelle
-Serveur DNS principal:192.168.1.1
-Serveur DNS secondaire:0.0.0.0 (par défaut, vous laissez)
Ensuite, vous revenez en arrière en appuyant sur B ou Back au choix,
vous allez sur Testez la connexion xboxlive, si tout s'est bien déroulé,
vous aurez ceci:
--->Adaptateur réseau: Câblé
--->Réseau sans fil:
--->Adresse IP: Confirmé
--->DNS: Confirmé
--->MTU: Confirmé
--->ICMP: Confirmé
--->Xboxlive: Connecté
--->NAT: Ouvert
Vous avez donc maintenant accès au xboxlive depuis votre console, votre
connexion est optimisée pour ne pas subir de déconnexion intempestive,
et moins connaitre l'effet de lag en jeux (pour ce dernier ce n'est pas
le seul paramètre, il y a aussi le code réseau qui "joue", et ça on y
peut absolument rien...), vous avez également accès au disque dur de
votre PC depuis la xbox360 par le menu « Multimédia », si vous avez bien
sûr au préalablement installer Xbox Média Connect sur votre PC et que
celui-ci tourne sous Windows Xp Service Pack 2, ou que votre PC tourne
sous Windows Média Center.
2ème cas : Votre Xbox 360 est reliée en éthernet sur votre Live
box et votre PC en éthernet sur cette même Live box :
1. Pc relié sur la Live box sur le port éthernet rouge.
2. Xbox360 relié sur le port éthernet jaune.
Le hic, c'est que le port éthernet jaune est par défaut dédié à la TV
par ADSL, donc non exploitable en éthernet pour une connexion internet
sur un deuxième Pc ou dans le cas présent, une console de jeux.
Il faut donc aller configurer votre Live box pour libérer ce port, donc
faites comme ci-dessous :
a:\ Ouvrez donc votre « Panneau de Configuration » de
votre Live box en tapant son adresse dans votre barre internet
(http://192.168.1.1), ou bien à partir de votre icône raccourci qui se
trouve sur votre bureau ou dans le menu programme de Windows.
b:\
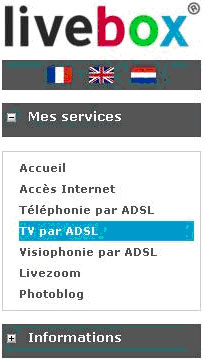
c:\

d:\

Ensuite on va donc ouvrir les ports nécessaire au bon fonctionnement du
live.
on va maintenant configurer la carte
réseau du PC vers la Livebox en automatique.
e:\ , Configuration de votre carte réseau comme ceci:

Encore une fois, pour partir sur de bonnes bases, on peut également
faire un assistant de configuration réseau en indiquant ceci pour le
type de connexion utilisé:

On termine l'assistant, reboot ou non nécessaire du pc, c'est windows
qui vous dira.
Dans cette configuration, pas besoin de partage de connexion, pas besoin
de connexion de pont, rien!
Alors il faut maintenant aller configurer votre Xbox 360.
f:\ Configuration des paramètres réseaux de la xbox360:
Donc, attribution manuelle des paramètres:
Donc, vous vous rendez dans la partie système de votre interface
xbox360, puis paramètre réseau, modifier les paramètres, vous allez sur
paramètres de base, vous rentrez manuellement ceci:
-Paramètres IP:Manuelle
-Adresse IP:192.168.1.13
-Masque de sous-réseau:255.255.255.0
-Portail:192.168.1.1
-Paramètres DNS:Manuelle
-Serveur DNS principal:192.168.1.1
-Serveur DNS secondaire:0.0.0.0 (par défaut, vous laissez)
Ensuite, vous revenez en arrière en appuyant sur B ou Back au choix,
vous allez sur Testez la connexion xboxlive, si tout s'est bien déroulé,
vous aurez ceci:
--->Adaptateur réseau: Câblé
--->Réseau sans fil:
--->Adresse IP: Confirmé
--->DNS: Confirmé
--->MTU: Confirmé
--->ICMP: Confirmé
--->Xboxlive: Connecté
--->NAT: Ouvert
Et voilà, vous voilà heureux possesseur d'un réseau fonctionnant à
merveille!
haut de page

![]()
![]()
Copyright © 2006/2008 lateamXCITE. Tous droits
réservés.